IOGear دسترسی Pro USB-C KVM Switch Power تحویل نقد و بررسی

نقد و بررسی – ما همه هزینه های زیادی زمان بیشتری را در خانه از هر یک از ما ممکن است فکر در نوبه خود از سال است. برای خانواده ها و هم اتاقی کار از خانه به معنی دستکاری برای یک فضای آرام را به کنفرانس تلفنی و همچنین متوجه می شوند که کوچک خود را روی صفحه نمایش لپ تاپ ممکن است به اندازه کافی برای برخی از کارهای در دست. اگر یکی از شما یک مانیتور بزرگ یک سوئیچ KVM می تواند یک دستی سرمایه گذاری اجازه می دهد تا به کاربران برای تعویض یک ایستگاه کاری با کامپیوتر خود را. IOGear به تازگی فرستاده خود دسترسی Pro USB-C نسخه از یک سوئیچ KVM و این خود ثابت شده است که بسیار مفید است. بیایید بررسی کنیم.
آنچه در آن است ؟
دسترسی به نرم افزار از IOGear USB-C خاص KVM سوئیچ است که اجازه می دهد تا شما برای به اشتراک گذاشتن یک مانیتور صفحه کلید و موس را بین دو کامپیوتر و یا کامپیوتر و تبلت و یا تلفن.
چه چیزی در جعبه ؟
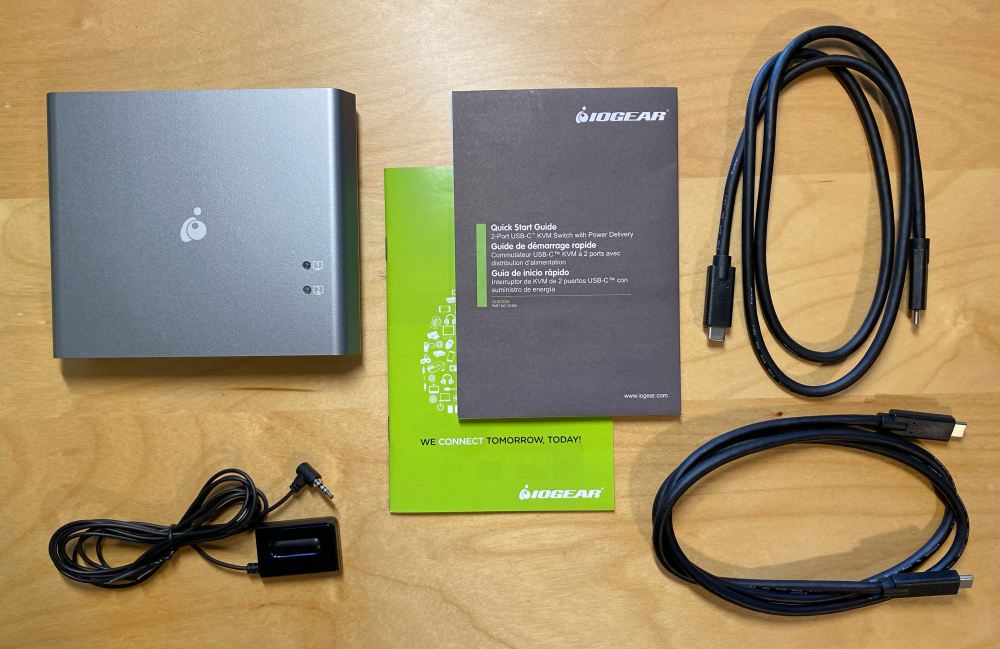
- دسترسی به نرم افزار سوئیچ KVM
- 2 USB-C کابل
- سوئیچ از راه دور
- راهنمای شروع سریع و گارانتی
چه در جعبه است که شما نیاز به عرضه...

- آداپتور برق
- USB-C کابل (برای منبع تغذیه اگر نه افسار)
- کابل HDMI
مشخصات سخت افزاری
ورودی: دو USB-C پورت منبع برای کامپیوتر/تبلت | دو USB-A (3.1) پورت برای لوازم جانبی
خروجی: HDMI – تا به 4K UHD 3840 x 2160 @30پاسخ فرکانس hz از 4k لپ تاپ / تا 1080p از دیگر منابع
قرعه کشی قدرت: 5V/3A (15W)
قدرت: نیاز به یک USB-C آداپتور برق (شامل نمی شود) – در حالت ایده آل ≥15W بیش اولیه خود را به کامپیوتر نیاز
سیستم Req: MacOS X 10.12+ | ویندوز 10 (32/64 bit)+
موبایل Req: Android 8+ | iPadOS 12.1+; iPad Pro 3rd generation (2018) به صورت کامل مخفی صفحه کلید و ماوس پشتیبانی
ابعاد: 0.9" x 4.75" x 5.75" | (2.29 cm x 12.07 cm x 14.6 سانتی متر)
طراحی و امکانات
دسترسی Pro نسبتا باریک فلزی واحد با یک نقره محفظه دربسته در محیط با سیاه و سفید در جلو و عقب پانل. کیفیت ساخت و اتمام هستند و باید گذشته شما کاملا در حالی که.

در پانل جلو وجود دارد دو USB-یک پورت برای اتصال لوازم جانبی و در بالا وجود دارد دو Led ها نشان می دهد که از دو منبع فعال هستند.

در پشت شما پیدا کردن 3 USB-C پورت; یکی برای تامین قدرت خود را, یکی برای خود منبع اولیه (PD قدرت در دسترس) و یکی برای خود منبع ثانویه. علاوه بر این وجود یک اتصال HDMI و یک پورت برای اتصال به سوئیچ از راه دور.
راه اندازی
محل دسترسی به نرم افزار در محل مورد نظر و مطمئن شوید که شامل USB-C کابل را به نقاط برای دستگاه های خود را. اتصال خود را قدرت آداپتور و USB-C کابل به قدرت در پورت در سمت راست. بعد اتصال کابل HDMI بین مانیتور خود را و دسترسی به نرم افزار. شما همچنین می خواهید به نصب کنترل از راه دور اتصال به این پورت از راه دور قادر به سوئیچ بین دو دستگاه.
آخرین, شما می خواهید برای اتصال دو شامل USB-C کابل. اصلی ترین چیزی که به اینجا می دانیم که پورت 1 است کافی pass-through-قدرت برای شارژ لپ تاپ (از این رو آیکون باتری) بنابراین مطمئن شوید که شما می دانید که کابل است که هنگامی که شما تنها قادر به دیدن جبهه واحد.
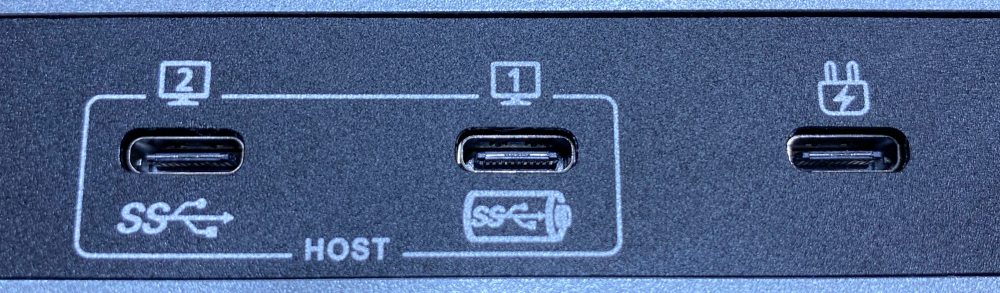
در اینجا واحد با همه چیز متصل در پشت.

اتصال USB-C لپ تاپ به کابل از پورت 1. شما نیاز به مطمئن شوید که مانیتور خود را تنظیم صحیح ورودی HDMI و که دسترسی به نرم افزار تنظیم کامپیوتر 1; فشار از راه دور را فشار دهید پس اگر آن را نمی.
شما باید ببینید دسکتاپ خود را در حال حاضر و همه که سمت چپ است که هر گونه قطعنامه معکوس و یا صفحه نمایش ترجیح تنظیمات. در اینجا چگونه آن را به نظر می رسد در مورد دوم کابل ظاهر در بالای قفسه.

برای اتصال یک دوم USB-C لپ تاپ, تبلت یا گوشی وصل کنید دیگر USB-C کابل و دکمه ریموت را فشار دهید.
در این مرحله شما انجام می شود اگر شما فقط های مانیتور. اگر شما می خواهید برای به اشتراک گذاشتن یک صفحه کلید و ماوس آنها نیاز به دو نسخه های سیمی و یا استفاده از USB-گیرنده هر دو است که نیاز به متصل به پورت ها در مقابل دسترسی Pro.
اگر سیمی آنها فقط کار می کنند. اگر آنها استفاده از یک گیرنده شما ممکن است نیاز به آنها را برای هر یک از کامپیوتر شما متصل می شود. اشاره به دستورالعمل که آمد خود را با لوازم جانبی.
عملکرد
به عنوان یک استاندارد KVM سوئیچ دسترسی نرم افزار به نظر می رسد واقعا خوب کار می کنند. این سیستم به راحتی سوئیچ بین دستگاه های متصل با کنترل از راه دور سوئیچ و وجود دارد مقدار زیادی از طول کابل به جای این که در یک محل مناسب اگر چه شما می خواهید برای پیدا کردن برخی از دو چوب نوار برای حفظ سبک واحد.
اگر شما خود را گسترش دسکتاپ (رومیزی جداگانه در هر صفحه نمایش به جای انعکاس) شما می خواهید به استفاده از سیستم شما تنظیمات را به درستی ترتیب صفحه نمایش خود را با رفتارهای.
همه در همه, شما به احتمال زیاد خواهید بود بسیار خوشحال با دسترسی Pro اگر شما راه اندازی به شرح زیر است...
- کامپیوتر خود را(ها) قرص و یا تلفن باید USB-C پورت
- مانیتور خود را به یک ورودی HDMI
- شما با استفاده از برنامه ریزی لپ تاپ خود را به صفحه کلید و صفحه لمسی
- یا خود صفحه کلید و ماوس سیمی یا بی سیم USB-گیرنده
وجود دارد برخی از چیزهایی اضافی شما نیاز به می دانم که اگر هر یک از موارد زیر توصیف خود را راه اندازی...
- شما باید یک بلوتوث متصل به صفحه کلید و یا موس
- شما باید لوازم جانبی دیگر متصل به پورت USB بر روی مانیتور خود را (USB, بلندگو, وب کم, و غیره.)
- هر یک از رایانه ها قدرت گرسنه (به خصوص اگر با استفاده از 2 منبع ورودی)
من قادر به اتصال بی سیم ماوس در هر نقطه با وحدت USB گیرنده متصل به دسترسی به نرم افزار. من تا به حال به دانلود خود نرم افزار و نصب آن بر روی هر دو کامپیوتر و قادر به گرفتن آن را به کار.
من با استفاده از اپل سحر و جادو صفحه کلید با صفحه کلید عددی و سحر و جادو لای شیار 2. اتصال آنها از طریق بلوتوث و به عنوان نتیجه نمی سوئیچ بیش به یک کامپیوتر دوم زمانی که دسترسی به نرم افزار از راه دور زده است. من می توانم جفت آنها را به کامپیوتر دوم اما پس از آن باید قطع/وصل رقص هر زمان وجود سوئیچ. من پیدا کردن که اگر شما خاموش کردن سوئیچ برق بر روی صفحه کلید و اتصال به پورت USB در جلوی دسترسی به نرم افزار با یک USB-A به کابل رعد و برق آن را به عنوان سیمی دستگاه حل مشکل. کاملا مطمئنم که این نیاز به از بین بردن آن را به عنوان یک بلوتوث دستگاه جفت می شود.
USB اسپیکر و وب کم به نظر می رسد به کار خوب از طریق USB جلو-یک کانکتور به عنوان طولانی به عنوان شما لازم نیست که هر دو اشغال با صفحه کلید و ماوس. شما همیشه می توانید ضمیمه های اضافی USB hub به جلو پورت باید به شما نیاز به.
با توجه به قدرت دسترسی نرم افزار به مجموعه نیاز در اطراف 15W اما برای حمایت از یک آبرومندانه طراحی لپ تاپ شما می خواهید را به یک 75W آداپتور به حزب. من متصل Nekteck 90W دیوار شارژر من بررسی سال گذشته و هنوز موفق به گرفتن برخی از پاپ تا هشدارهای ادعا کافی قدرت.

شما نیاز به مطلقا خود را از آداپتور برق در صورت اتصال یک کامپیوتر به ورودی دوم در همان زمان. IOGear توصیه 100W USB-C آداپتور برای دسترسی به نرم افزار. یک جستجوی سریع در آمازون پیدا می کند تنها با چند کامل 100w و بسیاری از کسانی که چند پورت که در آن شما نمی توانید 100 اگر شما پلاگین هر چیز دیگری که در آن شما به احتمال زیاد به انجام.
به طور کلی دسترسی به نرم افزار کار می کرد اما من خودم را کمی اذیت. اکثر مانیتور (حتی کسانی که بدون USB-C) اضافی USB-یک پورت برای اتصال به یک بلندگو و یا لوازم جانبی دیگر. زیبایی از USB-C است که در آن منابع قدرت و ارتباطات بیش از همان اتصال است. این واقعیت است که دسترسی به نرم افزار ندارد اختصاصی USB-اتصال به مانیتور از پشت به نظر می رسد مانند یک عمده از دست ندهید. که در بالا از جمله یک کابل HDMI و یا آداپتور برق باعث می شود که 199 دلار خرده فروشی احساس بسیار گران است.
چیزی که من دوست دارم
- نگاه پاک و فرم فاکتور
- کیفیت کابل
- از راه دور قابلیت و طول کابل
آنچه که من می خواهم تغییر
- شامل کابل HDMI و همچنین آداپتور برق و یا حذف قدرت تحویل
- اضافه کردن مستقیم USB پشتیبانی از مانیتور USB گسترش بنادر
افکار نهایی
یک سوئیچ KVM نیاز به سوئیچ بین منابع و به شما اجازه به اشتراک گذاری خود را مانیتور صفحه کلید و ماوس. با دسترسی به نرم افزار شما می توانید انجام این کار, اما شما نیاز به آداپتور برق کابل HDMI و یک صفحه کلید سیمی و ماوس و یا آنهایی که با بی سیم USB-گیرنده. من خوشحال هستم با عملکرد سوئیچینگ بین منابع و رزولوشن مانیتور پشتیبانی می کند اما فقط کمی احساس underwhelmed. من هنوز هم فوق العاده خوشحال با خود کوانتومی صاعقه 3 Docking Station Pro من بررسی بازگشت در سال 2018 و با استفاده از آن روزانه تقریبا دو سال بعد. دسترسی به نرم افزار است که قطعا بشود مشترک کاری نه یک سفارشی با لوازم جانبی اضافی و چیزهایی که من می خواهم به در یک میز راه اندازی.
قیمت: $199.99
که در آن به خرید: IOGEAR و آمازون
منبع: نمونه از اين محصول ارائه شده توسط IOGEAR
tinyurlis.gdv.gdv.htclck.ruulvis.netshrtco.de
